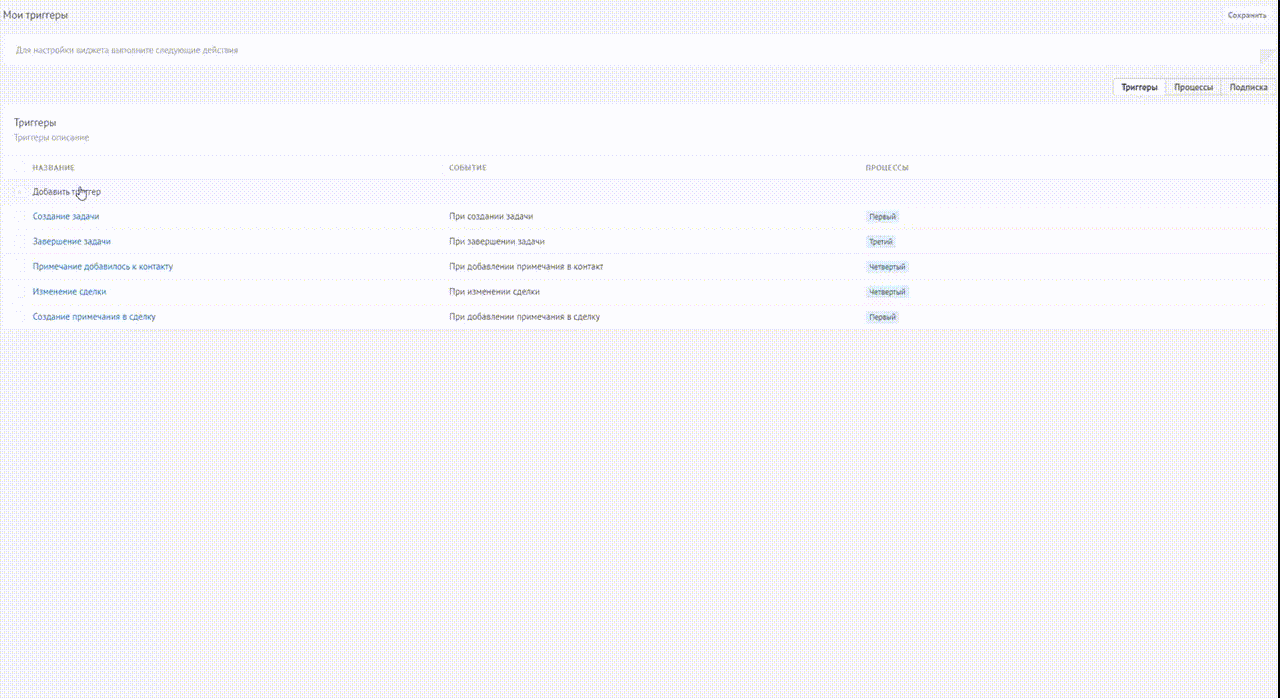обратный звонок
Донастроим amoCRM, чтобы кто-то уже сегодня продал больше и сразу перезвоним вам
бесплатный аудит
Первые шаги к росту — бесплатный аудит. Оставьте заявку и мы свяжемся
результат
Создание / закрытие задачи
Добавление примечаний
Изменение сделки
при входящем сообщении из чата
при входящем сообщении из чата
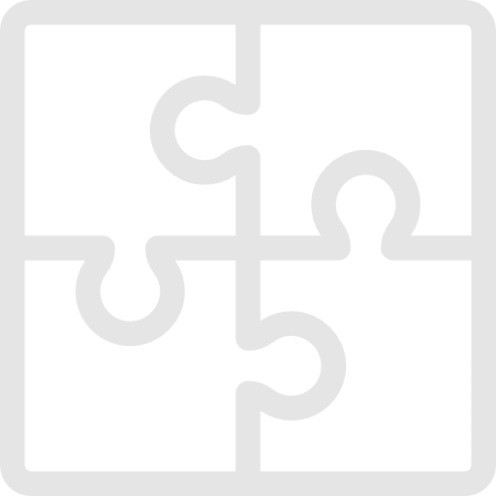
Автоматизация amoCRM по событиям
установка

- Для установки виджета, перейдите в меню слева в amoМаркет
- В поиске введите «Мои триггеры» и нажмите «Внешняя оплата»
- В открывшемся виджете поставьте галочку и нажмите «Внешняя оплата»
- Вводим данные и нажимаем «Сохранить»
Или установите через кнопку ниже, нажав Установить и выбрав нужный аккаунт.
Вводная информация

- Для настройки виджета, необходимо перейти в Настройки - "Мои триггеры"
- Внутри настроек имеется три вкладки
- Подписка - в этом разделе отображается информация о купленной лицензии
- Процессы - настраиваются действия, которые запускаются из раздела "триггеры" по настроенным условиям
- Триггеры - раздел, в котором настраиваются правила, по каким событиям запускать настроенные сценарии из раздела "Процессы"
настройка
- Переходим во вкладку "Процессы" и нажимаем "Добавить процесс"
- Название - пишем название процесса, которое будет вам понятно
- Добавить действие - добавление строки для выбора действия
- Действие - в виджете представлено большое количество действий. О каждом из них рассмотрим ниже.
описание элементов

Элемент создает задачу по заданным параметрам
- Название — задается любое, для понимания, что делает элемент, не заходя в его настройки
- Дата дедлайна — дата, когда задача должна быть выполнена. Например, +1 и тогда задача поставится сразу со сроком ее выполнения 1 день. Так же можно выбрать дату из нужного поля
- Время дедлайна — задается в минутах, например +10 или можно выбрать из списка Конец дня или указанные диапазон. Например, если в дате дедлайна стоит +1, а в поле время дедлайна +10, то задача поставится сразу со сроком выполнения 1 день 10 минут
- Ответственный — тот кто будет ответственный в задаче
- Комментарий — описание задачи
Создание задачи

Элемент меняет значение в выбранном поле
- Название — задается любое, для понимания, что делает элемент, не заходя в его настройки
- Нажимаем «Добавить поле» и выбираем нужное поле для изменения
- Значение — сюда добавляем значение, которое должно установится после нажатия на результат
Изменение поля

Элемент меняет этап в выбранной воронке
- Название — задается любое, для понимания, что делает элемент, не заходя в его настройки
- Выбираем этап нужной воронки, на который нужно сменить текущий
Смена статуса

Элемент добавляет или удаляет тег к сделке
- Название — задается любое, для понимания, что делает элемент, не заходя в его настройки
- Выбираем что нужно сделать. «Добавить теги» или «Убрать теги»
- И выбираем нужные теги
Редактирование тега

Элемент добавляет примечание к сделке
- Название — задается любое, для понимания, что делает элемент, не заходя в его настройки
- В правое поле пишем любое примечание, которое должно быть добавлено к сделке
Добавление примечания

Элемент ищет связанные сделки данного контакта
- Название - задается любое, для понимания, что делает элемент, не заходя в его настройки
- Выбирается процесс, который нужно запустить в найденной связанной сделки
- Более подробную инструкцию смотрите на нашем канале
Изменение связанных сделок

Элемент отправляет Webhook по заданному адресу
- Название — задается любое, для понимания, что делает элемент, не заходя в его настройки
- Справа вносим адрес, на который должен быть отправлен webhook
Отправка Webhook

Элемент запускает выбранный Salebot
- Название — задается любое, для понимания, что делает элемент, не заходя в его настройки
- Справа выбираем из списка нужного бота
Запуск Salebot

Элемент рассчитывает значения в полях
— Использование поля и обычные значения. Например, {{поле}}-1000 (ниже отображаются подсказки переменных ваших поле)
— Вычислять между полями. Например, {{поле}}-{{поле}}
— А так же элемент поддерживает вычисление между полями «Дата». За условное обозначение берется 1 день. Например, если вычислить {{дата}}-{{дата}} будет получено кол-во дней
— И есть поддержка поля «Дата и время», которое исчисляется в минутах. И которое вы дальше можете перевести в любой формат. Например, {{дата и время}}-{{дата и время}}, получится кол-во минут. И если вам необходимо высчитать кол-во недель, то вы делите их на минуты (60 в часе) и на часы (24 в часе) и получаете, кол-во минут и т. д.
- Название — задается любое, для понимания, что делает элемент, не заходя в его настройки
- Слева выбираем поле, в которое необходимо будет записать результат
- Справа пишем что мы хотим рассчитать:
— Использование поля и обычные значения. Например, {{поле}}-1000 (ниже отображаются подсказки переменных ваших поле)
— Вычислять между полями. Например, {{поле}}-{{поле}}
— А так же элемент поддерживает вычисление между полями «Дата». За условное обозначение берется 1 день. Например, если вычислить {{дата}}-{{дата}} будет получено кол-во дней
— И есть поддержка поля «Дата и время», которое исчисляется в минутах. И которое вы дальше можете перевести в любой формат. Например, {{дата и время}}-{{дата и время}}, получится кол-во минут. И если вам необходимо высчитать кол-во недель, то вы делите их на минуты (60 в часе) и на часы (24 в часе) и получаете, кол-во минут и т. д.
Расчет полей

Элемент запускает сохраненный процесс
- Название — задается любое, для понимания, что делает элемент, не заходя в его настройки
- Справа выбираем из списка нужный процесс, который вы заранее сделали в разделе «Процессы». Например, если какой-то процесс повторяется несколько раз (заполнение формы или смена статуса и задача), то можно сделать его один раз в разделе «Процессы» и выбирать один раз в правилах
Запуск процессы
Раздел триггеры
Переходим в раздел "Триггеры" и нажимаем добавить триггер
Добавить условие - можем выбрать при каких условиях будет запускаться триггер
Добавить процесс - после настройки события, выбираем какой процесс мы будем запускать. Процесс должен быть заранее настроен в разделе "Процессы"
- Название - задается любое, для понимания, что делает элемент, не заходя в его настройки
- Далее нажимаем на "Выполнить" и выбираем при каком событии мы будем запускать процесс. Процессы могут быть запущены по следующим событиям в системе
- При создании задачи
- При завершении задачи
- При добавлении примечания в сделку
- При добавлении примечания в контакт
- При изменении сделки (этот элемент имеет целый набор событий: смена этапа, изменение поля и т.д.)
Добавить условие - можем выбрать при каких условиях будет запускаться триггер
Добавить процесс - после настройки события, выбираем какой процесс мы будем запускать. Процесс должен быть заранее настроен в разделе "Процессы"
Условия событий

Условия задач - при выборе события создания задачи или ее завершения, в условиях появляются варианты, когда запустится процесс
- Тип задачи - задается тип задачи, настроенное в разделе задачи
- Текст задачи - мы можем указать, какой текст используется в задачи или содержится какая-то часть текста
- Ответственный задачи - кто указан ответственным в задаче

Условия примечаний - тут мы можем задать текст, которые соответствует примечанию или содержится в нем
При выборе события изменения сделки, появляются условия для сделки и условия события, которое должно сработать
- Что изменилось - в этом разделе, мы выбираем какое событие сработало в сделке, после которого мы должны запустить процесс. Например, если мы выберем поле, то можем выбрать, что до этого поле было не заполнено, а потом появилось нужное нам значение
- Добавить условие - в этом разделе уже появляются все поля сделки, контакта, а так же в каком статусе находится сделка
частые вопросы
- Убедитесь, что лицензия активна
- Очистите кэш браузера и обновите страницу